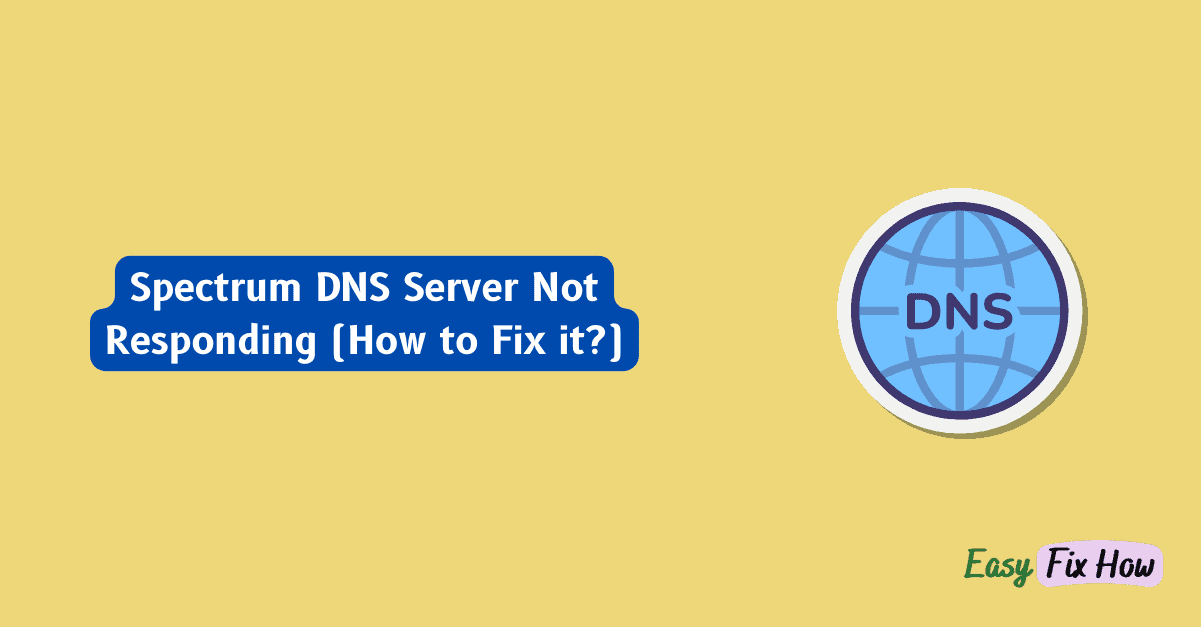The Domain Name System (DNS) plays a crucial role in translating human-readable domain names into IP addresses, allowing computers to communicate over the internet.
However, when Spectrum DNS server is not responding and it disrupts your internet connectivity, here’s how to fix it:
To fix the issue, restart your device or router and check for network connection. Then use alternative DNS servers or clear DNS cache. You can also use a VPN. If nothing works, then get in touch with Spectrum customer support.
Let’s delve deeper into this issue and explore effective troubleshooting steps.
What Does “Spectrum DNS Server Not Responding” Mean?
When your device displays the message “Spectrum DNS Server Not Responding” it indicates a problem with your Domain Name System (DNS) server.
The DNS server is responsible for translating domain names into IP addresses, allowing your device to locate and connect to websites on the internet.
When it fails to respond, your internet connection may become unreliable or unavailable altogether.
Restart Your Device and Router
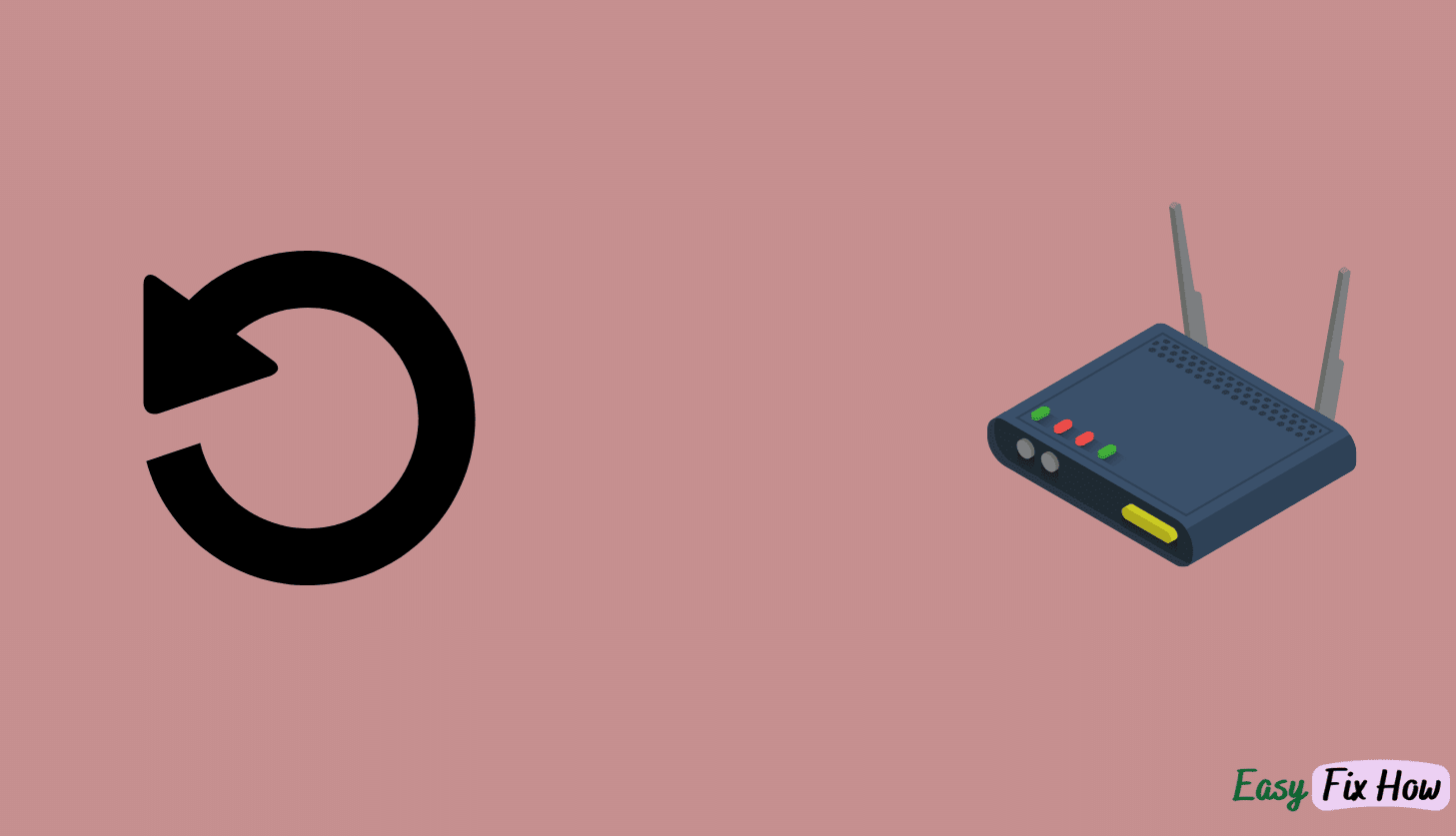
Sometimes, a simple restart can fix minor issues or network problems. So, first of all, restart your computer or smartphone.
Next, perform a power cycle on your router by disconnecting it from the power supply, waiting for a few seconds, and then replugging it.
Check Network Connection
Check to see if there are any physical obstacles or damaged cables, and make sure your device is properly connected to your Wi-Fi or Ethernet.
If you want to refresh the internet connection, restart your router or modem.
In addition, find out if the problem is limited to one device by trying to visit websites or use internet services on another device.
Try logging in to your router by visiting 192.168.0.1 in the browser and see if any error message is displayed there.
Use Alternative DNS Servers
Try using a new DNS server to test if it fixes the problem.
Use alternative servers temporarily like Cloudflare DNS (1.1.1.1 and 1.0.0.1) or Google DNS (8.8.8.8 and 8.8.4.4).
You can change these settings in the network settings of your router or device.
Clear DNS Cache
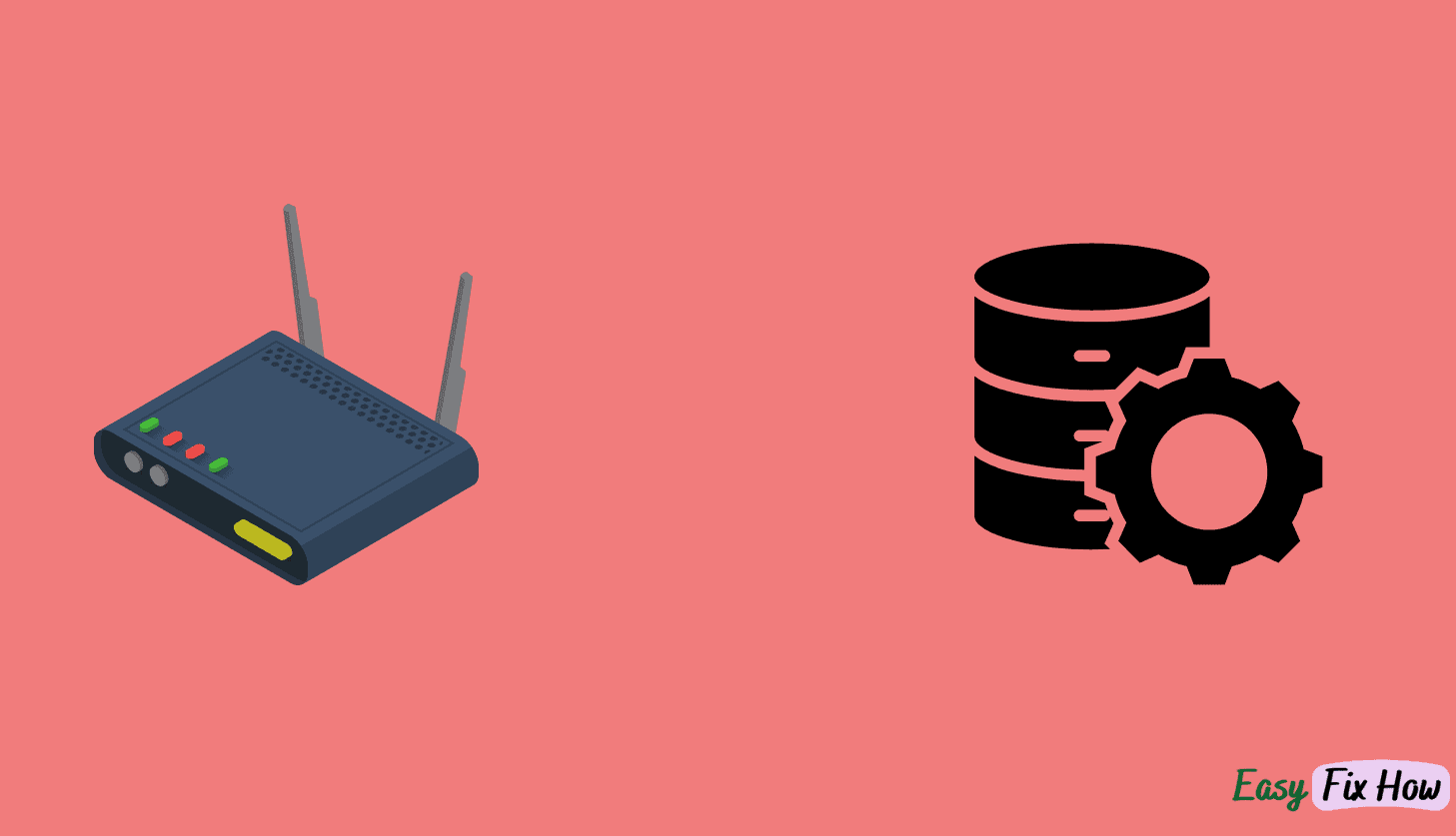
Clearing your device’s DNS cache can help eliminate any corrupted or outdated DNS records.
On Windows
- Press Win + R, type cmd and press Enter to open the Command Prompt.
- Type the command ipconfig /flushdns and press Enter to flush the DNS resolver cache.
On macOS
- Go to System Preferences > Network > Advanced > DNS.
- Remove any existing DNS servers and add Spectrum’s DNS servers manually or use automatic DNS settings.
On Router
- Access your router’s settings page through a web browser.
- Navigate to the DNS settings and ensure that they are set to obtain DNS server addresses automatically (DHCP) or enter Spectrum’s DNS server addresses manually.
Use a VPN
A virtual private network (VPN) can help you get around DNS problems by directing your internet traffic across several servers.
This can be helpful if the problem lies with your ISP’s DNS servers.
Update Router Firmware
Outdated router firmware can cause compatibility issues and network problems.
Check for updates on the manufacturer’s website and follow their instructions to update your router’s firmware to the latest version.
Contact Spectrum Support
If the issue persists after trying the above steps, reach out to Spectrum customer support for assistance.
They can investigate potential network issues or provide further troubleshooting information.