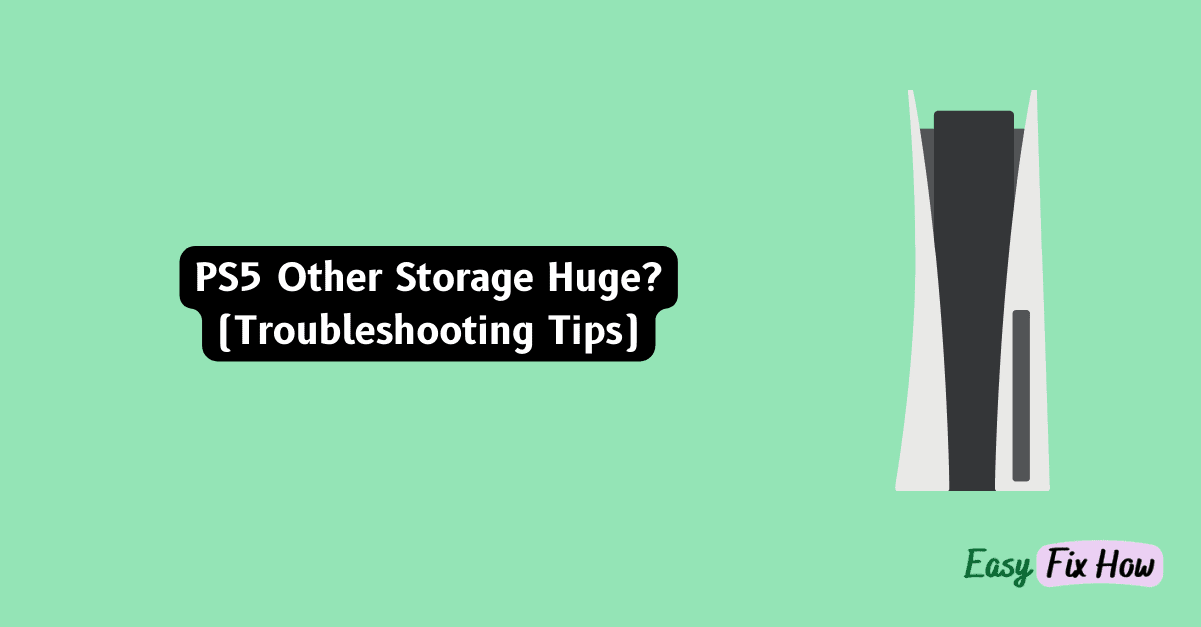Some users have reported that the Others storage occupies a significant portion of their console’s SSD space.
To free up PS5 other storage space, first power cycle your console, or delete some gameplay recordings & screenshots. You can also reduce the length of the gameplay video clip and utilize external storage.
Let’s explore what apps or files are categorized by PS5 in Others storage, and how you can effectively manage it to optimize your gaming experience.
What is PS5 Other Storage?
PS5 Other Storage refers to the accumulated data on your console that doesn’t fall under the categories of games, apps, or media.
This includes system files, cached data, temporary files, and various other system-related contents.
Over time, this storage can accumulate and occupy a significant amount of disk space, which could cause reduced available storage space for games, apps, and media, and interrupt the user experience.
Another issue when your PS5 storage is close to full is the consoles gets stuck a lot, specially on “Please Wait” screen.
Power Cycle From Rest Mode
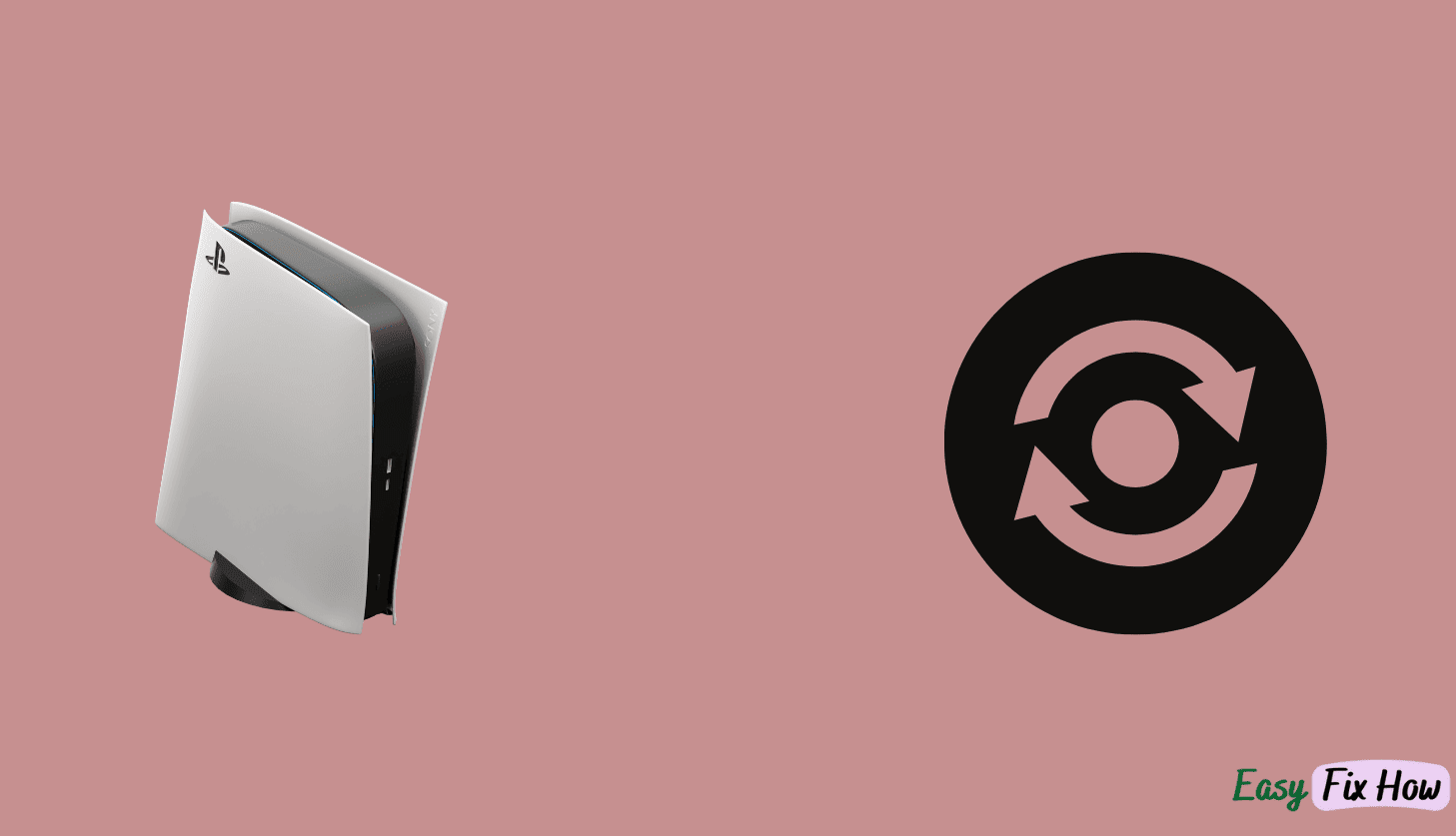
One effective method for managing PS5 other storage is to perform a power cycle from rest mode.
This process involves completely shutting down the console and rebooting it. To do this:
Press and hold the power button on the PS5 console until you hear a second beep, indicating that it has powered off completely.
After a few moments, press the power button again to turn on the console.
Performing a power cycle helps refresh system resources and clear temporary files, thereby reducing other storage usage.
Delete Some Gameplay Recordings & Screenshots
Another approach to free up PS5 other storage is to delete unnecessary gameplay recordings and screenshots.
Over time, these files can accumulate and take up a lot of space. To delete them:
- Navigate to the Capture Gallery from the PS5 home screen. Then select the recordings or screenshots you wish to delete.
- Lastly, press the Options button on the controller and choose “Delete.”
- Removing excess recordings and screenshots can reclaim valuable storage space.
Reduce the Length of Gameplay Video Clip
Additionally, consider reducing the length of recent gameplay video clips to minimize PS5 other storage usage. Here’s how to do it.
- Navigate to the Settings menu from the PS5 home screen.
- Go to Captures and Broadcasts > Captures Settings.
- Adjust the “Length of Video Clip” setting to a shorter duration.
By limiting the length of video clips, you can conserve storage space allocated to other storage.
Utilize External Storage
For users dealing with persistent PS5 other storage issues, utilizing external storage presents an effective solution.
External USB drives can be connected to the PS5 to expand storage capacity and reduce the burden on other storage. Here’s how to set it up:
Connect the external USB drive to one of the available USB ports on the PS5 console.
Follow the on-screen instructions to format the drive for use with the PS5.
Once formatted, navigate to Settings > Storage > Extended Storage to manage content stored on the external drive.
External storage provides ample space for games, apps, and media, thereby reducing reliance on PS5 other storage.
Also Read: Fix “You’re Restricted from Using Communication Features” Error on PS5